2、重新排列工具栏按钮
(1)选取“显示”>“自定工具栏”(从屏幕顶部的“显示”菜单中,而非从工具栏中的“显示”按钮)。
(2)从工具栏中添加或移除项目:将某个项目拖到工具栏中以添加它。将某个项目拖出工具栏以移除它。
(3)重新排列工具栏中的项目:拖移某个项目以重新排列。“格式”、“动画效果”和“文稿”边栏的按钮不能分开,必须一起移动。
(4)还原工具栏:如要将工具栏还原为其默认设置,则将窗口底部的按钮组拖到工具栏中。
(5)移除按钮名称:点按窗口底部的弹出式菜单,然后选取“仅图标”。默认情况下,Keynote 会显示图标和文本。
(6)点按“完成”。
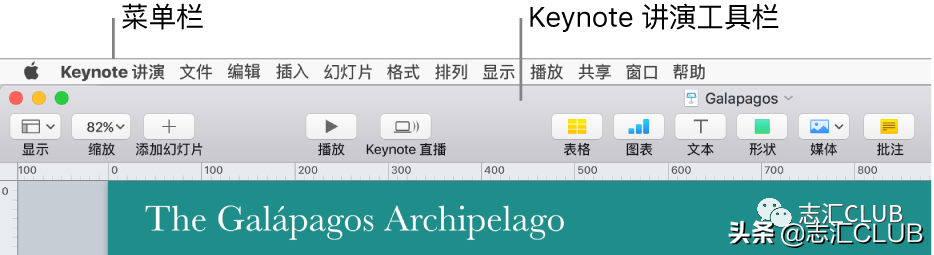
七、偏好设置
1、偏好设置设定会影响 Keynote 的行为,会应用到所有 Keynote 演示文稿。
2、选取“Keynote ”>“偏好设置”(从屏幕顶部的“Keynote ”菜单中)。点按窗口顶部的“通用”、“幻灯片放映”、“标尺”、“遥控器”和“自动改正”以查看所有设置。

3、许多偏好设置属于电脑“系统偏好设置”的一部分,而非 Keynote 偏好设置。如,语言设置在“系统偏好设置”中的“键盘”部分设定。
4、某些偏好设置可在三个地方设定,如自动纠正拼写:在“系统偏好设置”中针对所有 App 中的拼写纠正设定;在 Keynote 偏好设置中针对所有 Keynote 演示文稿设定;以及在“编辑”菜单中针对当前演示文稿设定。
八、触控栏
1、如果你的 Mac 配备了触控栏,则可以直接在触控栏上使用轻点、轻扫和滑动进行编辑和控制演示文稿。触控栏上的具体控制取决于演示文稿中的所选内容。
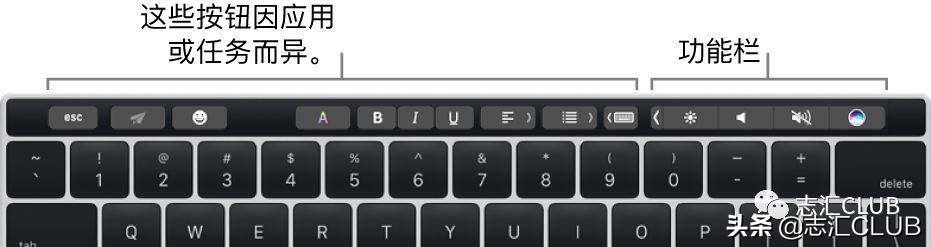
2、播放演示文稿时,触控栏会显示所有幻灯片和其他控制。如在单独的显示器上演示,点按

可以切换显示演示文稿的显示器。

3、在幻灯片导航器中工作,触控栏会显示重新排序、跳过幻灯片和将幻灯片成组的控制。
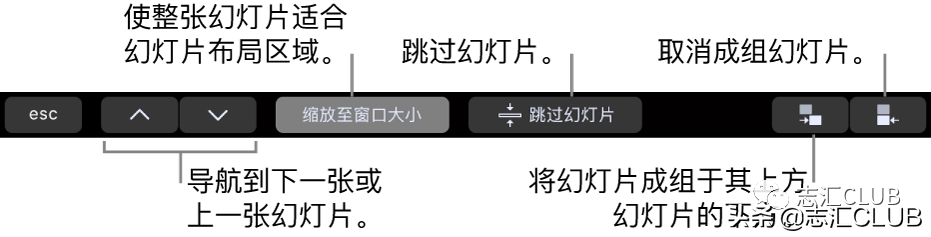
4、如选择了形状,触控栏显示用于更改形状的描边(外框)、颜色填充、不透明度等的控制。
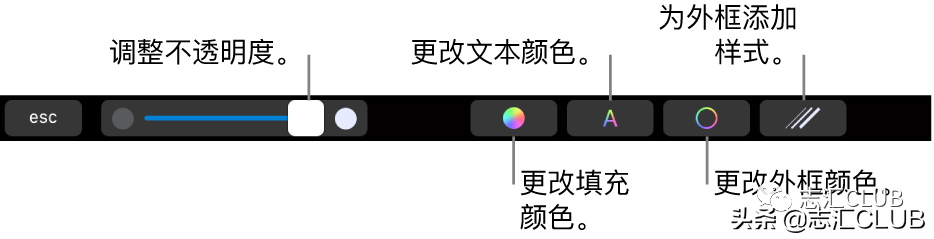
5、如在 Keynote 中没有看到触控栏控制,选取“系统偏好设置”,选择“键盘”,点按“键盘”按钮,然后点按触控栏显示旁边的弹出式菜单,选取 App 控制。

